SAMBA
Public SAMBA Share:
- Public SAMBA Share - pristup bez ograničenja
- Podešavanje klijenta: Debian 10
- Podešavanje klijenta: Windows 10
Secure SAMBA Share:
Samba je popularni besplatni softver kojim se povezuju u mrežu kako Linux sistemi između sebe, tako i sa Windows sistemima. Windows 10 je doneo znatno unapređenje u pogledu umrežavanja sa Linuxom.
Ovde će biti obrađen sledeći scenario: Samba server instaliran na Debian 10 računaru, povezujemo sa klijentima pod Debianom 10 i Windows-om 10 Pro.
Instalacija i konfigurianje
-
Proveravamo da li je aktivni korisnik član grupe SUDO (da li ima SUDO ovlašćenja).
Ako na komandu groups u terminalu, dobijemo kao odgovor listu na kojoj je i sudo, onda nema potrebe za dodavanje aktivnog usera sudo grupi:1sudo adduser username sudo -
Instaliranje Sambe:
1sudo apt update && sudo apt install samba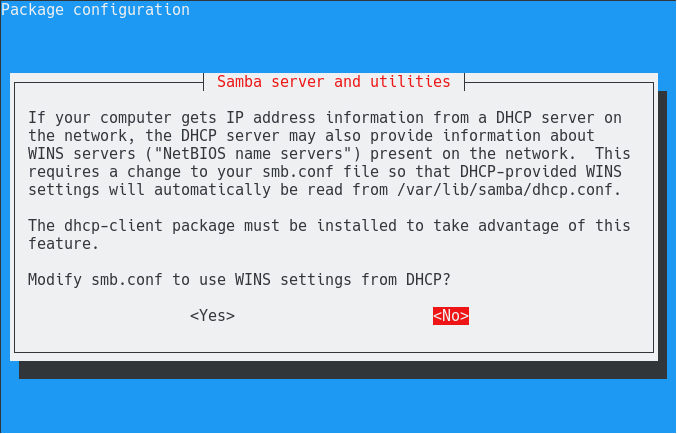
-
Verziju Sambe možemo da proverimo ako se ulogujemo kao ROOT:
1sudo su #ovako ide kad se Debian instalira bez root password-a 2samba -V
-
Potvrdimo da je Samba aktivna:
1systemctl status smbddobijemo ovako nešto:
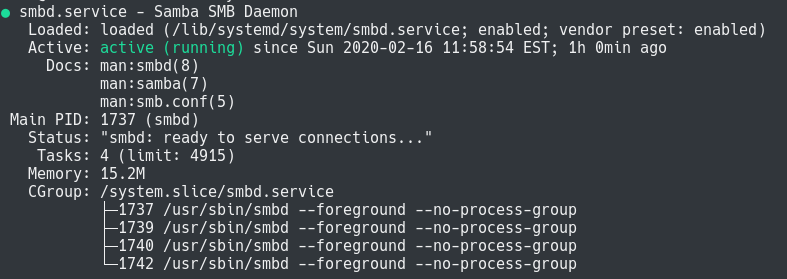
-
Ako postoji firewall (pod Debianom i Ubuntu-om obično ufw), potrebno je da se osigura da portovi 139 i 445 budu otvoreni:
1sudo ufw allow 139 2sudo ufw allow 445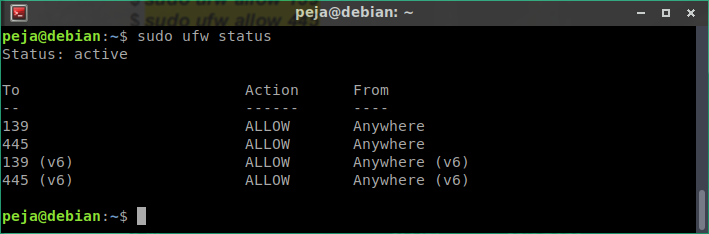
DA BI MOGLO DA SE PRISTUPI SAMBA SHARE-u , POTREBNO JE DA SAMBA KLIJENTI BUDU REGISTROVANI KAO STANDARDNI LINUX USER-i, pa tek onda da se registruju kao SAMBA USER-i:
U našem scenariju Samba Server je na Debianu 10, a pristupa mu se sa WINDOWS-a 10 i Debiana 10.
SAMBA SERVER __________________super user: peja
SAMBA KLIJENT WINDOWS 10________user: pejawin10
SAMBA KLIJENT DEBIAN 10 __________user: pejadebian1#dodavanje naloga za pristupanje sa Windowsa 10 2sudo adduser pejawin101#dodavanje naloga za pristupanje sa Debiana 10 2sudo adduser pejadebian
Svakom od naloga (pejawin10 i pejadebian), pri otvaranju istih, dodeljena je svoja Linux lozinka koju ne treba mešati sa Samba lozinkom (o tome kasnije)
Public SAMBA Share
-
Public Samba Share formiramo kao folder za razmenu podataka bez restrikcija prava korišćenja:
1sudo mkdir /example #u našem primeru je to /example -
Logično bi bilo da se svim korisnicima (user-ima) „Public SAMBA Share-a“ /example dodeli puno pravo korišćenja, ali ovde ćemo primeniti drugi pristup.
Kreiraćemo sistemski nalog (novog user-a) koji će imati puno pravo korišćenja tako da nateramo korisnike da koriste taj nalog kada se uloguju u Sambu:1#dodajemo usera samba-public 2sudo useradd -rs /bin/false samba-public 3#dodeljujemo vlasništvo nad /example novom korisniku samba-public 4sudo chown samba-public /example 5#dodeljujemo korisniku (samba-public) sva ovlašćenja (rwx) 6sudo chmod u+rwx /example -
I konačno moramo da unesemo izmene u konfiguracioni fajl smb.conf:
1sudo nano /etc/samba/smb.conf
i na kraju teksta unesemo:
1[public]
2 path = /example
3 available = yes
4 browsable = yes
5 public = yes
6 writable = yes
7 force user = samba-public
-
Ako želimo pristup i iz Windows-a onda treba pronaći naziv Workgroup u Windows-u 10:
-
U start meniju Windowsa ukucamo “Show which workgroup this computer is on”
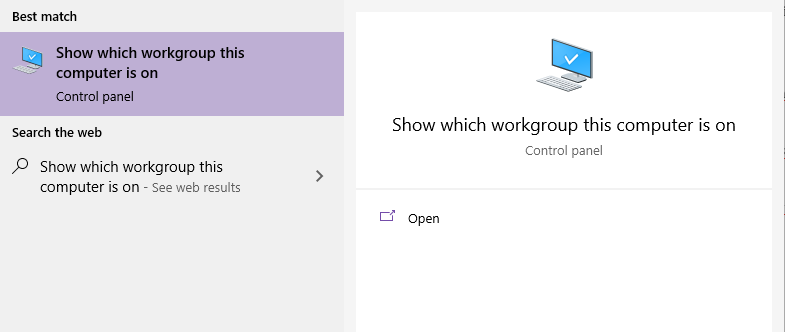

-
Po default-u naziv Workgroup je WORKGROUP, a ako je drugačije treba promeniti u /etc/samba/smb.conf
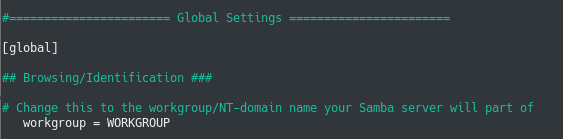
-
-
Pre nego restartujemo Sambu (smbd service), proverimo da li je sintaksa komandi ispravna:
1sudo su 2testparm 3exitdobićemo ovako nešto:
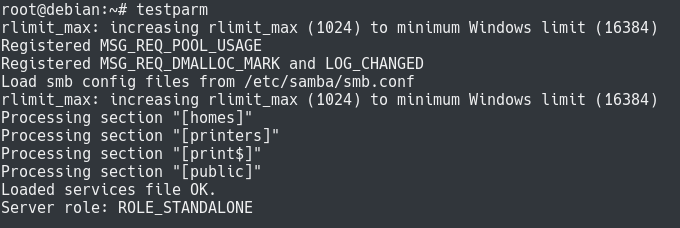
-
Restartujemo Sambu i proverimo status još jednom:
1sudo systemctl restart smbd 2sudo systemctl status smbd -
Za testiranje pristupa Samba Share-u treba instalirati smbclient:
1sudo apt-get install smbclient 2sudo smbclient -L localhost 3#kada nas pita za password workgroup-e, samo pritisnemo ENTER
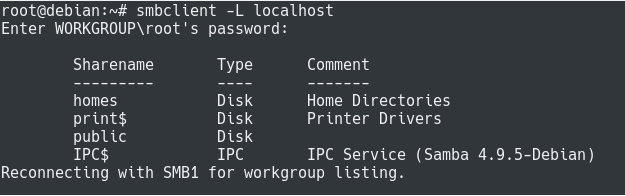
- Ovim smo završili podešavanje Samba servera za javni Public Share (sa pravom pristupa bez ograničenja).
Podešavanje klijenta: Debian 10
-
Instaliramo cifs-utils:
1sudo apt-get install cifs-utils -
Mauntujemo Samba Share pomoću komande:
1sudo mount -t cifs //192.168.178.35/public /mnt -o uid=laza-
Kada nam zatraži lozinku samo pritisnemo ENTER:
1Password for root@//192.168.178.35/public : <no_password> -
Adresu 192.168.178.35 smo dobili komandom:
1ip a #naravno na Samba serveru kome pristupamo -
/mnt je lokacija šerovanog foldera na klijentskom računaru
-
laza je username pod kojim smo ulogovani na klijentskom računaru
-
-
Nakon ovoga bi trebalo da pristupimo Samba Share folderu:
1cd /mnt 2ls -la #izlisatava nam sadržaj šerovanog foldera
Podešavanje klijenta: Windows 10
-
U Windows Explorer-u (ili Total Commandr-u) u polje za adrese ukucamo:
1\\192.168.178.35\public- 192.168.178.35 je adresa dobijena komandom ip a na Debian 10 serveru
- public je naziv Samba Share-a iz konfiguracionog fajla /etc/samba/smb.conf na serveru
-
Pojavljuje se sadržaj šerovanog foldera sa svim pravima korišćenja.
SECURE SAMBA SHARE
(PRIVATNI FOLDER ZA RAZMENU SA DODELJIVANJEM PRAVA KORIŠĆENJA)
Autentifikacija
- Sambina autentifikacija je nezavisna od Linux-ove što znači da se Linux user-i moraju zasebno registrovati kao Samba user-i i to sa posebnim Samba password-om.
Zapravo Samba user-a je moguće registrovati samo ako je prethodno regularno registrovani Linux user na Samba Serveru:
1#dodavanje naloga za pristup "SECURE SAMBA SHARE" sa Windowsa 10
2sudo adduser win10priv
3#dodavanje naloga za pristup "SECURE SAMBA SHARE" sa Debiana 10
4sudo adduser debpriv
1#dodeljujemo Samba lozinku korisniku win10priv
2sudo smbpasswd -a win10priv
3#dodeljujemo Samba lozinku korisniku debpriv
4sudo smbpasswd -a debpriv
Dobili smo 2 korisnika sa ovlašćenjima da pristupajupaju privatnom Samba folderu ("SECURE SAMBA SHARE")
-
Sada u Samba konfiguracionom fajlu smb.conf dodajemo novi Secure share - "private":
1sudo nano /etc/samba/smb.conf
Unesemo na kraju teksta:
1[private]
2 path = /private
3 available = yes
4 browsable = yes
5 public = no
6 writable = yes
7 valid users = peja, win10priv, debpriv
8
9server min protocol = SMB2_10
10client min protocol = SMB2
11client max protocol = SMB3
12ntlm auth = yes
Dodelili smo ovlašćenje korisnicima pejawin10priv i pejadebpriv da otvaraju i menjaju dokumente u folderu /private
-
Formiramo pomenuti privatni folder:
1sudo mkdir /private -
Promenimo vlasništvo i ovlašćenja nad /private:
1sudo chown -R user:user /private #user je jedan od valid users 2sudo chmod -R 700 /private -
Još jedanput možemo proći testiranje (testparm), a zatim restart i proveru statusa:
1testparm 2sudo systemctl restart smbd 3sudo systemctl status smbd
PODEŠAVANJE i PRISTUPANJE Secure Samba Share iz WINDOWS-a
- Isto kao i kod Public Share-a u Windows Explorer-u ukucamo adresu:
\\192.168.178.35\private - Otvara se prozor za autentifikaciju:
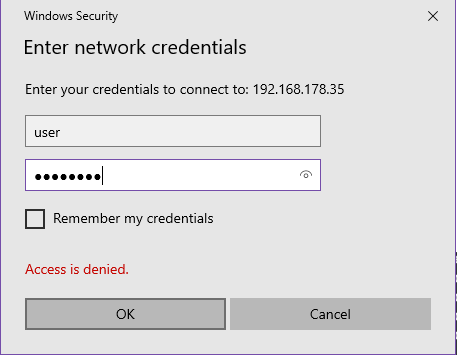
unose se username i password registrovanog Samba korisnika koji je u smb.conf za Samba Share [private] upisan među valid users (u našem slučaju win10priv)
PODEŠAVANJE i PRISTUPANJE Secure Samba Share iz Debian-a
-
Na klijentskoj mašini pod Debianom 10 instaliramo cifs-utils:
1sudo apt-get install cifs-utils -
Sada možemo da mauntujemo Secure Share komandom:
sudo mount -t cifs //<share_ip>/<share_name>
-o username= što bi u našem slučaju bilo:
1sudo mount -t cifs //192.168.178.35/private /mnt -o username=debpriv- Tražiće nam se:
Password for root@//192.168.178.35/private : - share_ip odnosno adresu 192.168.178.35 dobijamo iz terminala na komandu ip a
- Tražiće nam se:
-
To bi bilo to...Možemo eventualno da proverimo da li je mauntovanje prošlo kako treba:
1findmnt /mntTrebalo bi da dobijemo našto kao:

#### NAPOMENA:
ufw (Uncomplicated Firewall) i njegova GUI verzija gufw su uobičajeni Firewall za Debian i njegove derivate.
-
instalira se standardno:
1sudo apt install ufw -
Status proveravamo ovako:
1sudo ufw status
-
Aktiviranje i deaktiviranje se obavlja komandama:
1sudo ufw enable 2sudo ufw disable
