Enkripcija - 3.deo
Enkripcija USB-a u Debianu 10
Danas ćemo da obradimo enkripciju USB flash uređaja (u daljem tekstu USB stikova).
Da bi bilo što jednostavnije najveći deo posla biće u grafičkom okruženju.
Potrebno je da prvo izvršimo neke pripreme i provere:
-
Da li imamo instalirano gnome-disk-utility, i ako nemamo instalirajmo:
1which gnome-disks #malo nelogično ali tako je 2sudo apt install gnome-disk-utility -
Proverimo koji kernel koristi naš Debian:
1uname -r
Naš kernel je 5.10 što je dobro jer je potrebno da bude 5.4 ili noviji da bi imao ugrađenu podršku za exFAT fajl sistem. -
Ako nije ispunjen uslov tačke 2, jer Debian Buster ima kernel 4.19, potrebno je da iz Backport repozitorijuma instaliramo 5.4 ili noviji.
Evo kako:-
1sudo nano /etc/apt/sources.list #otvaramo source.list -
Dodamo u /etc/apt/sources.list sledeću liniju:
1deb http://deb.debian.org/debian/ buster-backports non-free contrib main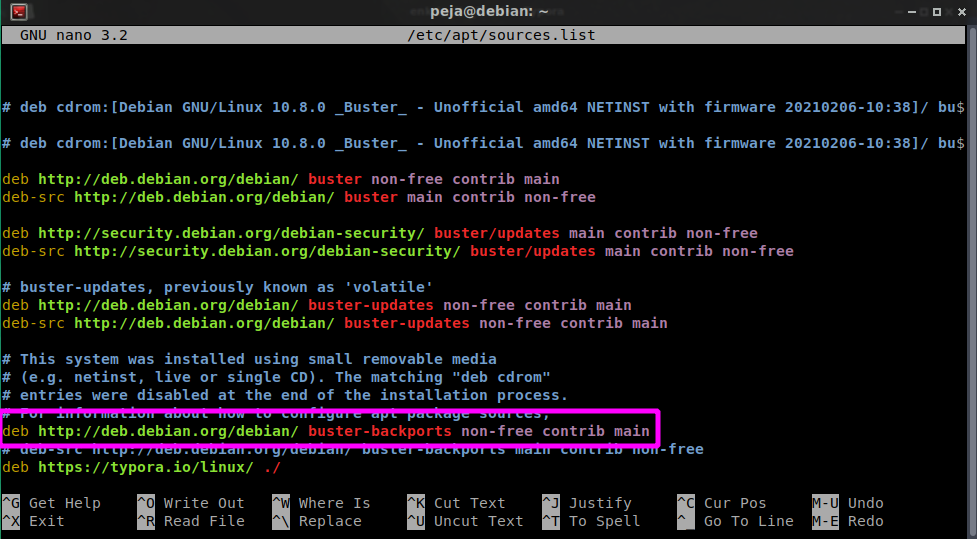
-
1sudo apt update -
1apt search linux-image | grep buster-backportsdobićemo ovako nešto:
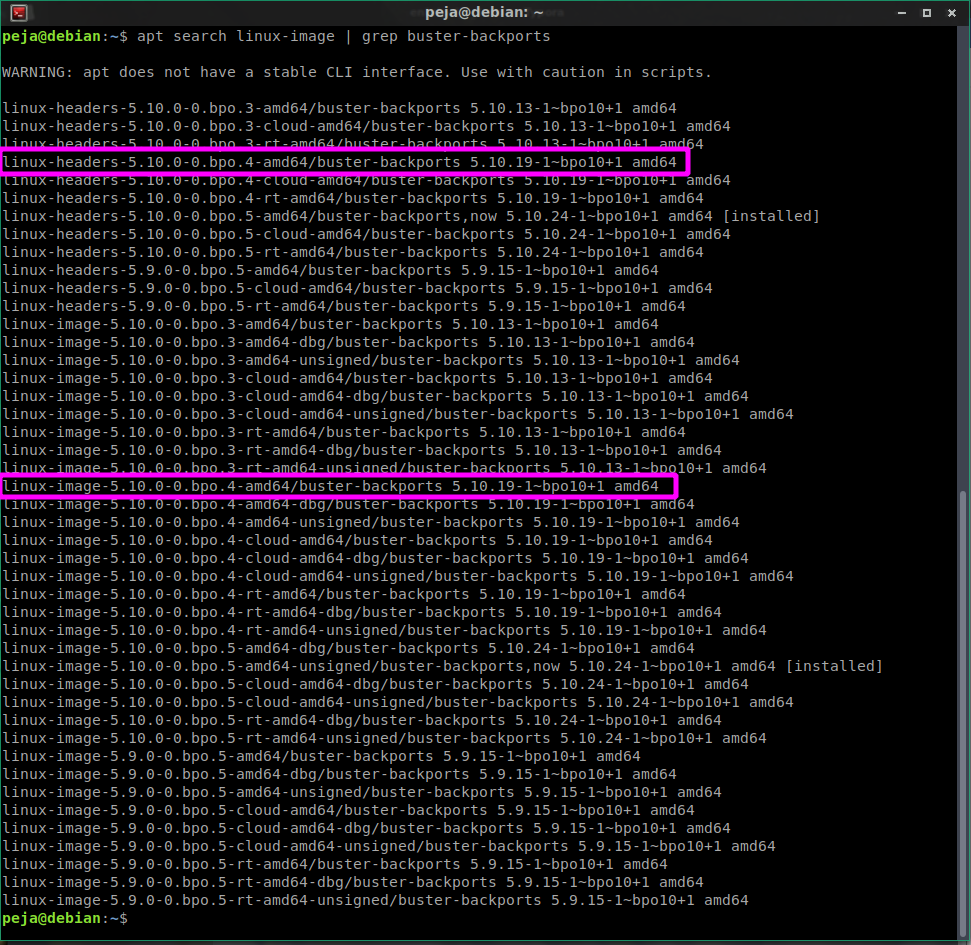
Od ponuđenih opcija ciljamo na fajlove linux-headers i linux-image sa istim oznakama (na primer kao označeni na slici) -
1sudo apt-get -t buster-backports install linux-image-5.10.0-0.bpo.4-amd64 2sudo apt-get -t buster-backports install linux-headers-5.10.0-0.bpo.4-amd64 -
1sudo reboot 2uname -r
-
-
Imajući u vidu maksimalnu veličinu fajla koju dopušta FAT321, Instalirajmo podršku za exFAT fajl sistem:
1sudo apt install exfat-fuse exfat-utils -
Startujmo gnome-disks i u levom stablu selektujmo USB stik koji formatiramo i enkriptujemo (pretpostavka je da smo važne podatke unapred bekapovali na drugu lokaciju):
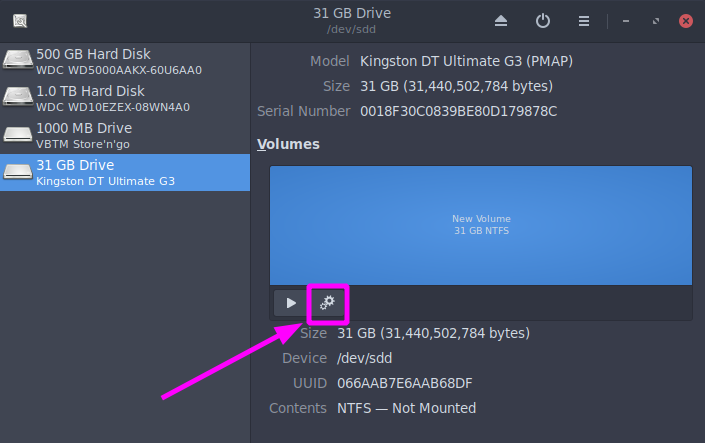
-
Klikom na Additional partition options pojavljuje se padajući meni na kome kliknemo Format Partition...
-
Pojavljuje se prozor Format Volume u kome popunjavamo
-
Volume Name
-
Za type izaberemo other:
-
Next
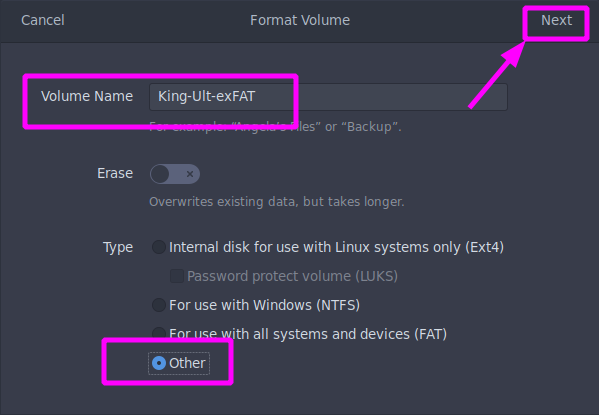
-
Izaberemo exFAT i čekiramo Password protect volume (LUKS) pa Next:
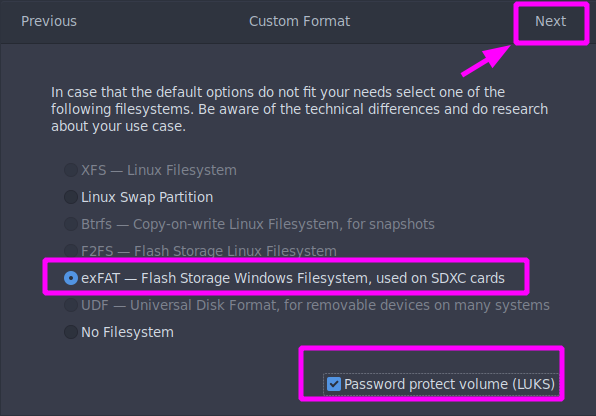
-
Izaberemo lozinku pa Next
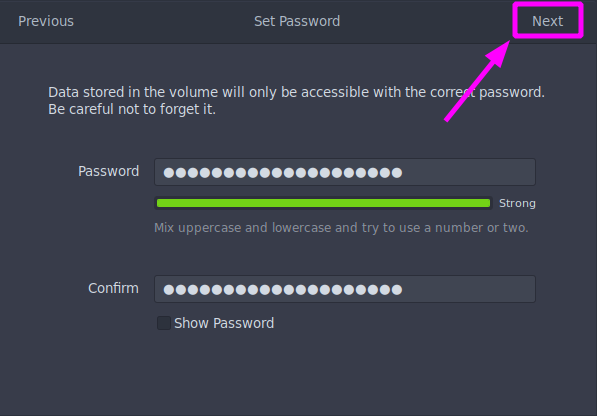
-
Upozorenje da sledi gubitak svih podataka:
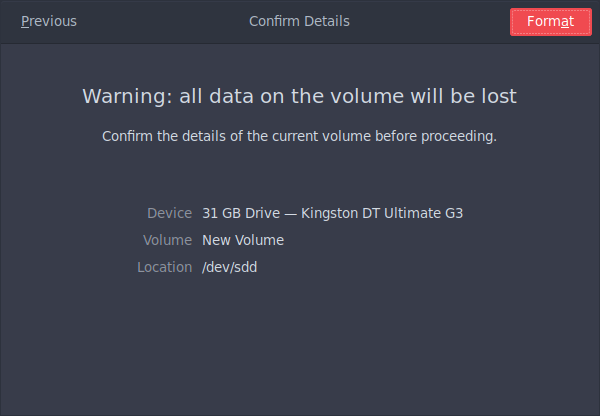
-
Format
-
-
Grafički prikaz našeg stika ima izgled pravougaonika podeljenog na 2 polovine:

-
Kad je selektovana donja polovina, klikom na prvo od 2 dugmeta, mauntujemo i unmauntujemo stik:
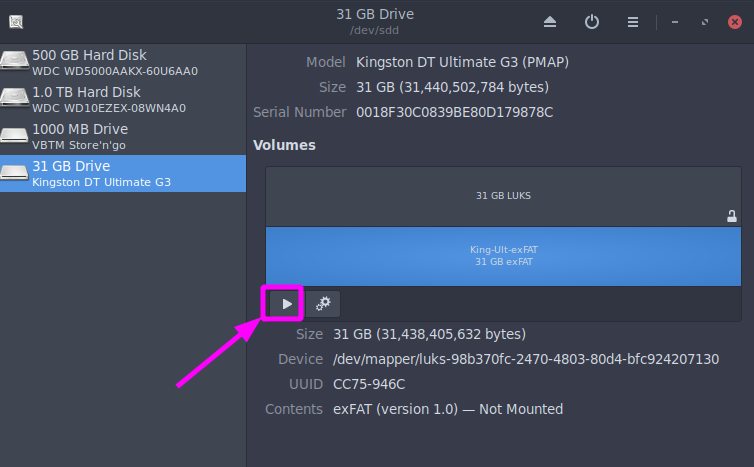
-
Kad je selektovana gornja polovina, klikom na prvo od 2 dugmeta, uključujemo i isključujemo enkripciju, pri čemu za isključenje treba uneti lozinku:
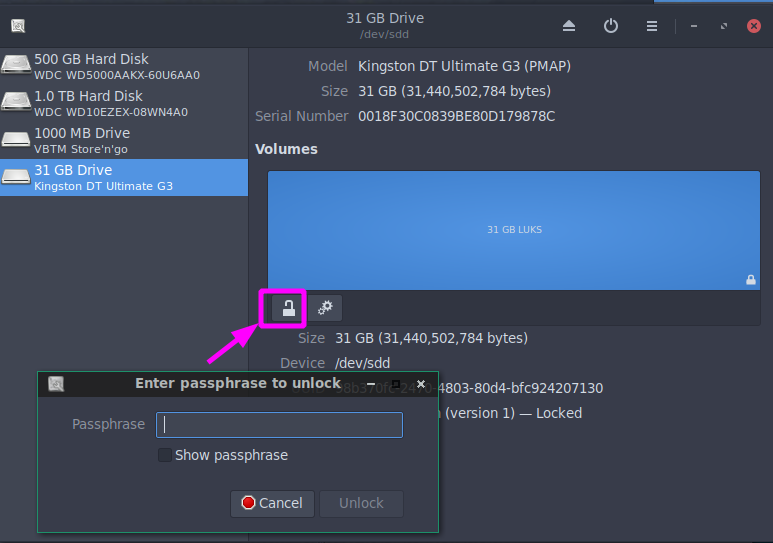
-
Za manipulaciju USB stikovima izuzetno koristan program je udiskie, koji treba instalirati ako već nije instaliran:
1which udiskie 2sudo apt install udiskie -
udiskie treba uneti u autostart.sh skriptu tako da se startuje sa logovanjem i ostaje da radi u pozadini:
-
1sudo geany /home/peja/.config/openbox/autostart.sh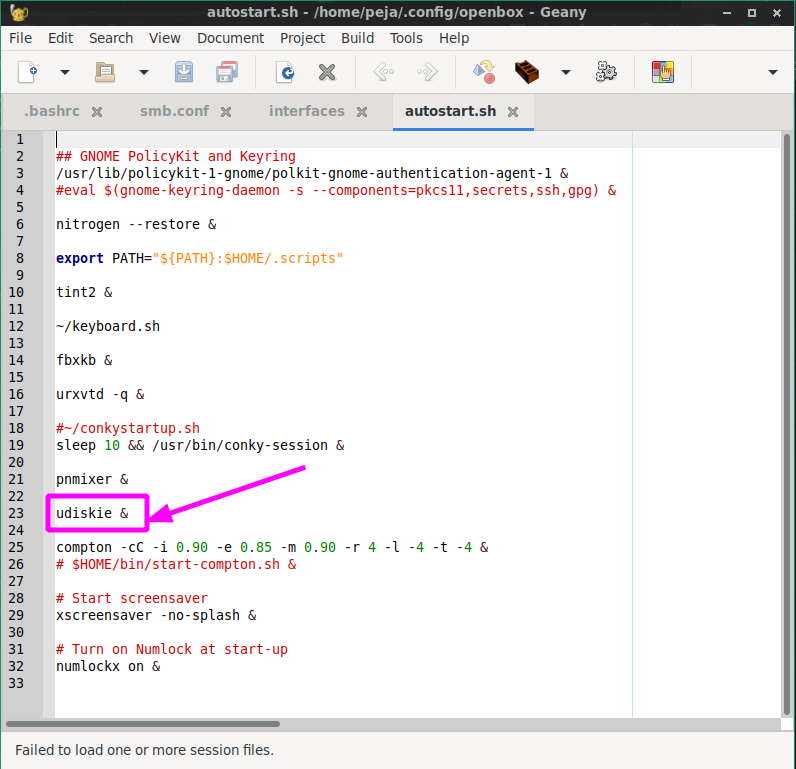
-
-
Posle restarta sistem rada je sledeći:
- ako je Debian podignut sa ubodenim USB stikom, nakon logovanja iskočiće prozor sa zahtevom da se unese lozinka za enkripciju.
- Ako prilkom logovanja stik nije bio uboden, nakon naknadnog ubadanja pomenuti prozor iskače da traži lozinku.
- U oba prethodna slučaja, sa unošenjem lozinke USB stik je automatski mauntovan i raspoloživ za transfer podataka.
- Nakon što smo transfer podataka završili i USB želimo da zaštitimo, uradimo unmauntovanje kao u tački 9, a zatim uključujemo enkripciju kao u tački 10 (Lock selected encrypted partition).
- Stik je sad zaštićen i može se udaljiti sa računara.